The Most Useful Tricks for Navigating Excel Quickly
- Go Ask Debbie

- Apr 1
- 5 min read
Updated: Oct 4
Microsoft Excel is a powerful tool for data organization, analysis, and presentation. However, many users find themselves overwhelmed by its features. Fortunately, there are several tricks and shortcuts that can help you navigate Excel more effectively and save time. Whether you are a beginner or an advanced user, mastering these techniques will enhance your productivity and streamline your workflow.
Excel Shortcuts for Faster Navigation
Navigating through Excel can sometimes feel tedious, especially when dealing with large datasets. Excel shortcuts can significantly speed up your work by allowing you to perform tasks quickly without using the mouse. Here are some essential shortcuts every Excel user should know:
Ctrl + Arrow Keys: Jump to the edge of data ranges. For example, using Ctrl + Down Arrow takes you to the last filled cell in the column.
Alt + H, O, I: Automatically adjusts the width of the selected column to fit the contents. This is especially useful for creating readable spreadsheets.
Ctrl + Shift + L: Toggles filters on and off. This allows for quick filtering of data without navigating to the Data tab.

Incorporating these shortcuts into your routine will enable you to complete tasks much faster, turning you into an Excel pro in no time!
Utilizing Functions Effectively
Excel is not just about data entry; it offers numerous functions that can simplify complex calculations. Here are some useful functions to master in Excel:
SUM: This function adds up the numbers in a specified range. For example, typing =SUM(A1:A10) calculates the total of the cells from A1 to A10.
AVERAGE: To find the mean of a set of values, the AVERAGE function is invaluable. Use it like this: =AVERAGE(B1:B10).
VLOOKUP: When you need to find information in a table, VLOOKUP is your best friend. The formula =VLOOKUP(D2, A1:B10, 2, FALSE) searches for the value in cell D2 within the range A1:B10.
Mastering these functions will allow you to manipulate and analyze data with ease.

What is the function of Ctrl + A to Z in Excel?
The Ctrl keys from A to Z in Excel are not just letters; they serve as shortcuts for a variety of functions that can enhance your efficiency:
Ctrl + A: Selects all cells in the worksheet.
Ctrl + C: Copies the selected cells.
Ctrl + D: Fills cells down.
Ctrl + F: Opens the Find dialog box, allowing you to search for specific data.
Ctrl + Z: Undoes the last action, which is critical for correcting mistakes.
These combinations can save you time and make navigating and editing much quicker.

Organizing Data with Sort and Filter Functions
Sorting and filtering data are essential for keeping your spreadsheets organized. Learning how to apply these features efficiently can drastically cut down the time you spend managing your data.
Sorting Data
To sort data quickly:
Place your cursor in the column of the data you want to sort.
Use the shortcut Alt + H, S to open the sorting options.

Choose the criteria (S is Smallest to Largest or A to Z, D is Largest to Smallest or Z to A, etc.), by which you want to sort the data.
This method allows you to arrange data alphabetically or numerically with just a few keystrokes.
Filtering Data
Filtering data enables you to hide unnecessary information while focusing on what’s relevant:
Select the data.
Press Ctrl + Shift + L to turn on filtering.
Click the drop-down arrows that appear to set your filter criteria.

This way, you can manage large datasets without losing sight of key details.
Customizing Your Ribbon for Quick Access
Excel allows users to customize the Ribbon for quick access to their favorite tools. If you often use certain functions like Pivot Tables, it may be helpful to add them to the Ribbon.
To customize:
Right-click anywhere on the Ribbon.
Choose "Customize the Ribbon."

From here, you can add tools that you commonly use.
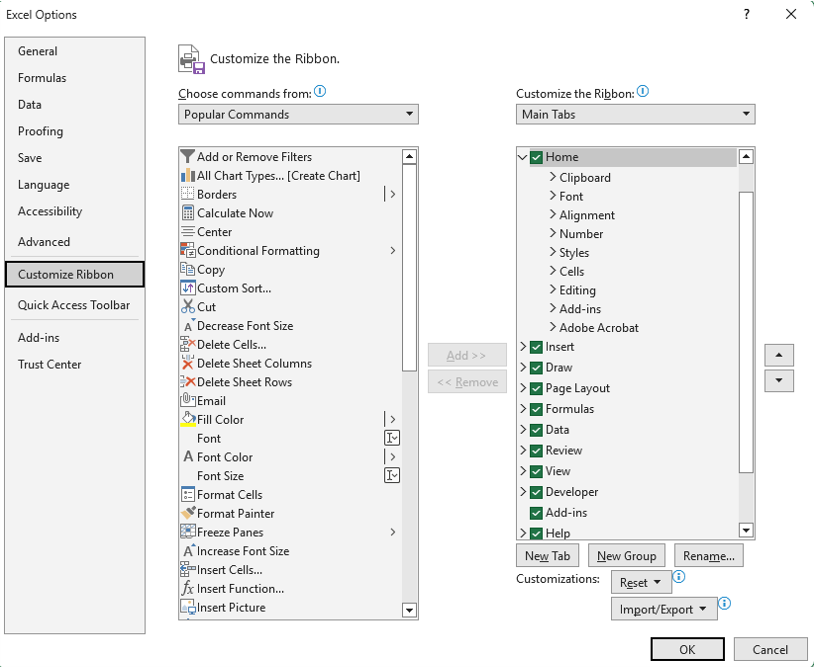
This personalization can make your workflow more efficient, allowing you to access commonly used functions without searching through menus or using Excel shortcuts that you might forget. Want to become an Excel whiz? My Excel Essentials course covers everything from basic formulas to advanced data analysis. Join thousands of students who have transformed their Excel skills. Discover the course and start your journey!
Tricks for Mastering Data Entry
Data entry can often take up a considerable amount of time. However, certain techniques can help increase your efficiency:
AutoFill Feature
The AutoFill feature is very handy when entering repetitive data or creating a series.
Start typing your data in one cell.
Drag the fill handle (the small square in the lower-right corner of the cell) down to fill adjacent cells quickly with the same data or series.


Data Validation
Using data validation can help ensure data accuracy.
Select the cells where you want to apply validation.
Navigate to Data > Data Validation. Here, you can create drop-down lists and set restrictions, minimizing entry errors.


These tricks can create a more organized and error-free spreadsheet.
Expediting Charts and Graphs Creation
Visual representations of data can greatly facilitate understanding. Creating charts and graphs in Excel is straightforward, but knowing the fastest ways to do it can save time.
Create a Chart
Select the data range you want to visualize.
Press Alt + F1 to create a default chart instantly on your worksheet.

You can customize the chart by selecting it and using the formatting options available.
This shortcut is incredibly useful for quickly generating reports.
Quick Formatting with Templates
If you frequently make the same types of charts, consider saving a template.
Create your desired chart.
Right-click the chart and select “Save as Template.”
Use the template option when creating new charts to speed up your process.

Final Thoughts on Excel Efficiency
Mastering Excel shortcuts and techniques can make a significant difference in your productivity. By learning to navigate, sort, filter, and visualize data quickly, you can transform tedious tasks into seamless processes. Don’t hesitate to experiment with various features and shortcuts, as your workflow will only improve with practice. For more advanced shortcuts, you can check out Excel Shortcuts that are readily available online, providing you with additional resources to enhance your Excel skills further.
With these skills, you'll be well on your way to becoming an Excel expert, allowing you to handle any data-driven project efficiently!
Want to become an Excel whiz? My Excel Essentials course covers everything from basic formulas to advanced data analysis. Join thousands of students who have transformed their Excel skills. Discover the course and start your journey!



















Comments